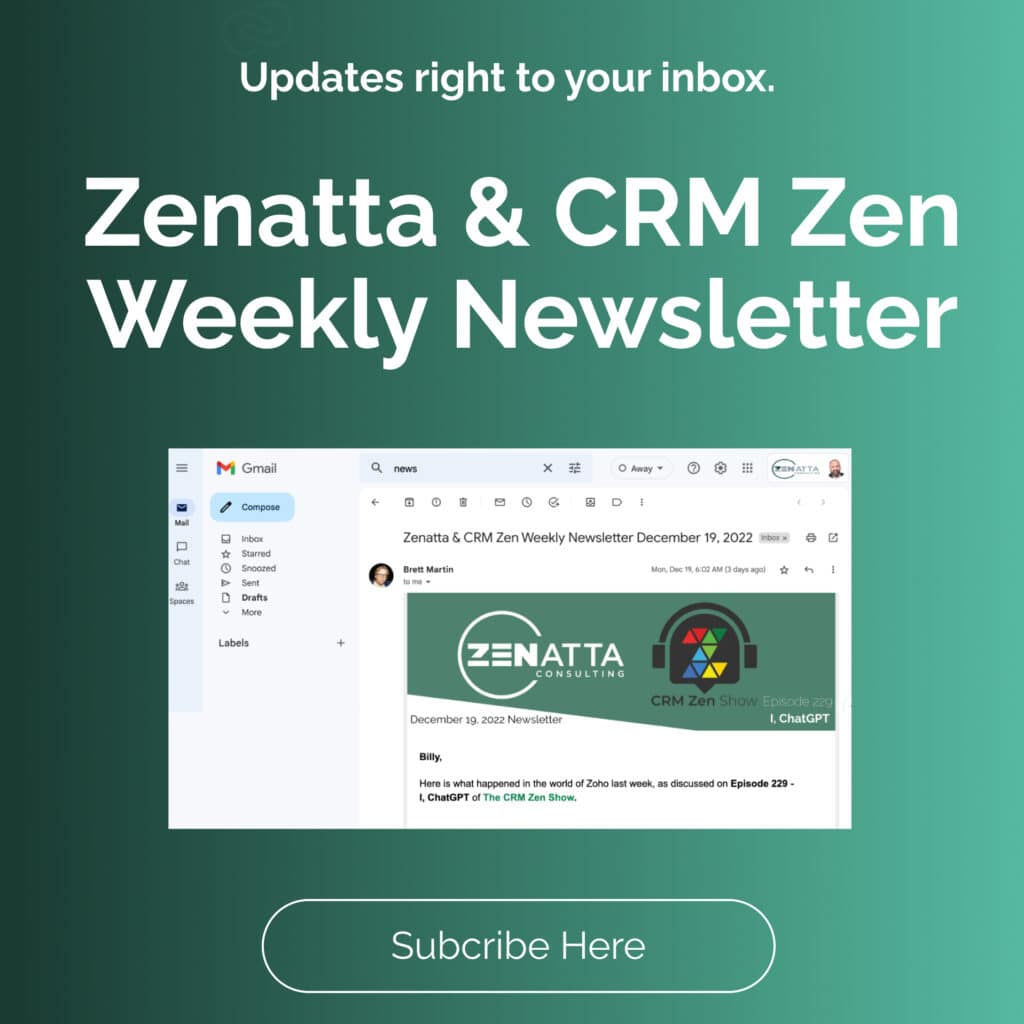Zoho Books is a capable billing and accounting platform for your small business. Go from a deal memo to invoice in a few clicks, build out accurate and attractive estimates, and bill more business with better invoicing management.
Configuring Your Items and Customers
Price lists are the inventory lists of your invoicing system. They contain items, which are the things you bill for, whether they’re widgets by the kilo, consulting by the hour, or installations by the unit.
Create new items in Zoho Books
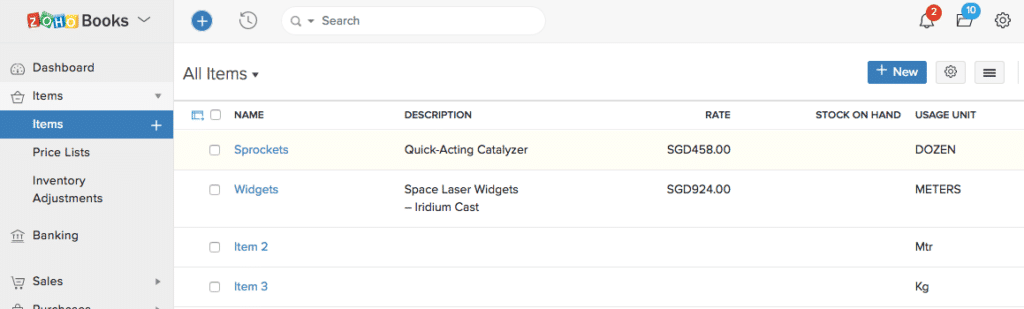
Items are added to billing documents. They consist of a name, unit, rate per unit, and tax rate, all of which can be customized. You can always add items manually from the invoice and estimate builder. But it’s faster to work with pre-loaded items when possible.
- Click Items > Items (the same name) from the sidebar in Zoho Books.
- Click + New in the upper right to create a new estimate. You can also click the + next to Items in the sidebar.
- Fill in the details as needed, including name, unit, price, associated account, and additional details.
- Click Save to create a new item with the specified information.
Create new customers in Zoho Books
Customers are the recipients of your invoices and estimates. Customers can be added manually when creating the estimate or invoice, but you’ll get smoother results using the Zoho Books built-in address book. The process is essentially the same as that above for creating items.
- Select Sales > Customers from the Zoho Books sidebar.
- Click + New or click the + next to Customers.
- Fill in the necessary details. Name, address, phone number, and email will be listed on their invoices by default.
- Click Save to create a new customer with the details provided.
Working with Estimates
Estimates are what they sound like: your best guess at a project’s costs. Most business-to-business processes require some level of estimating before a project can be approved. Direct-to-consumer businesses that do custom work also depend on estimates to appropriately set mutual expectations.
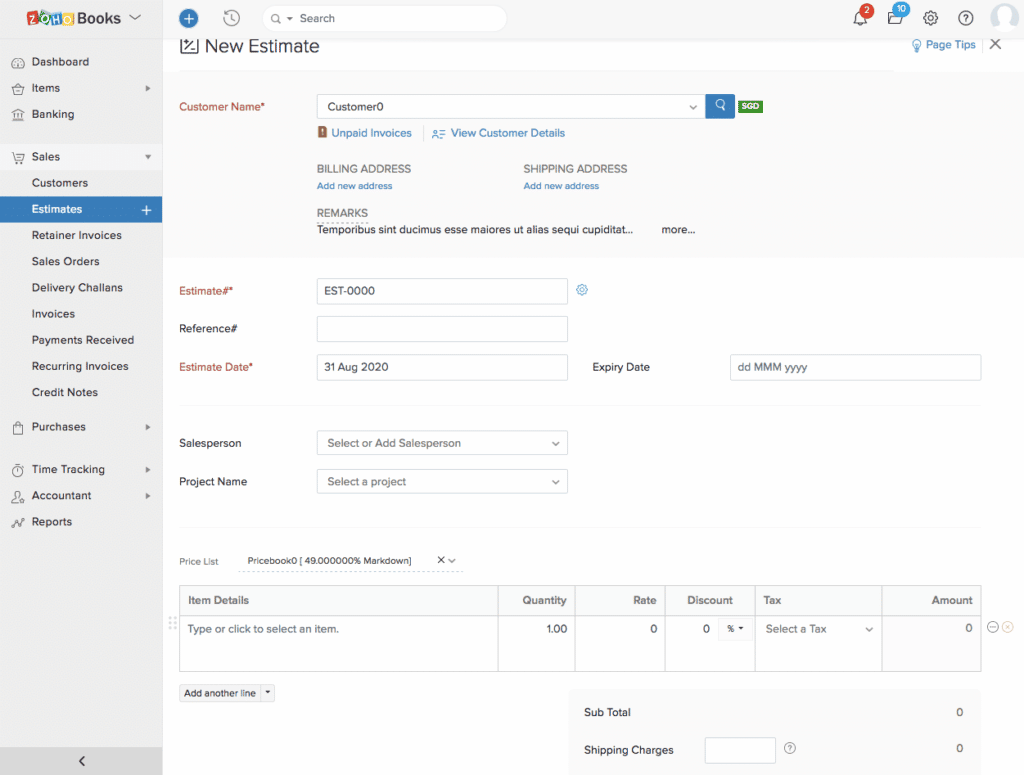
You might assume you could just build an invoice and retitle it “Estimate,” but that doesn’t play nicely with bookkeeping software. With Zoho Books, an estimate is a specific step in the billing pipeline, which can be set as an automation trigger for various CRM workflows.
Create a new estimate in Zoho Books
- Choose Sales > Estimates in the Zoho Books sidebar
- Click + New in the upper right to create a new estimate. You can also click the + next to Estimates in the sidebar.
- Select the appropriate customer name from the dropdown menu. These will be populated from your customer list.
- Fill in the necessary billing details, including estimate number, expiration date, salesperson, and affiliated project.
- Add items to the estimate. Click on the details to modify them. Use Add another line to add new items. The button’s dropdown arrow reveals two additional options:
- Add multiple items with Add Items In Bulk from the new line dropdown.
- Insert a section break with Add Item Header
- Use Save as Draft to save your progress, and Save and Send to send your estimate to the email address associated with the customer name selected earlier.
If you need more power, add up to ten custom fields from Settings > Preferences > Estimates.
Building and Sending Invoices
Once an estimate is approved, it typically moves to the invoice stage. Depending on your industry’s standards, you might modify the invoice to create an advance or bill upfront in totality. An invoice establishes an expectation of payment for work performed, so Zoho Books records it as such.
Convert an estimate to an invoice in Zoho Books
If the client approves your Zoho Books invoice, you can instantly convert it into an invoice with a click.
- Select Sales > Estimates from the sidebar.
- Choose the appropriate estimate’s name from the list of active estimates.
- Click Convert to Invoice in the upper right.
From here, you can edit the invoice as necessary, using the same tools as when creating the estimate.
Create a new invoice in Zoho Books
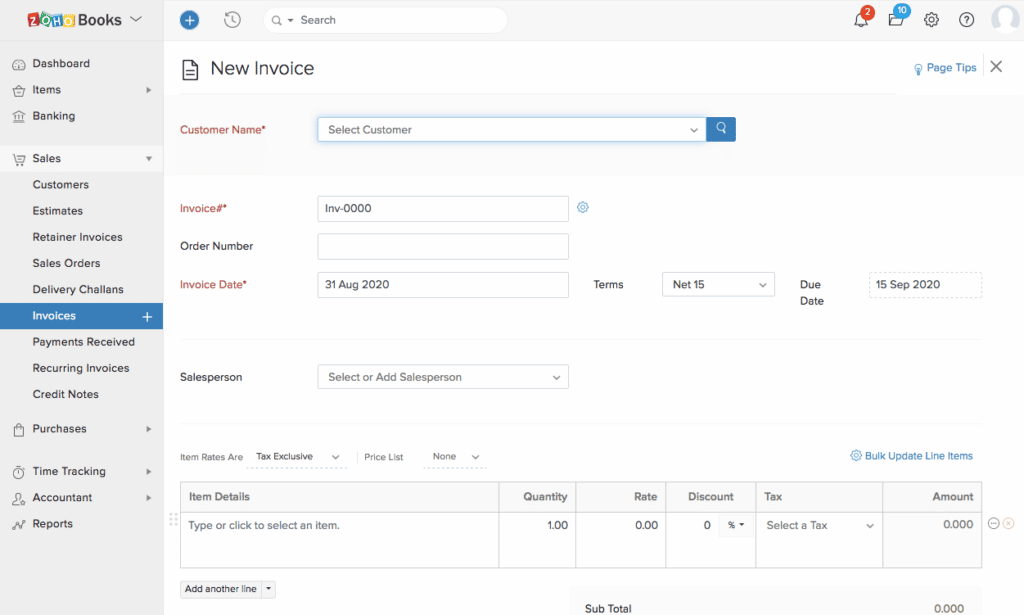
- Select Sales > Invoices from the dropdown menu.
- Click + New in the upper right (or click the + next to Invoices in the sidebar) to create a new estimate.
- Fill in the necessary details, using the same steps and tools as the estimate builder. Add pre-formatted items from your price lists, or manually enter line items in text boxes.
- Choose Save and Send to send your invoice. Click the arrow on the Send button to access alternate send modes. Use Save as Draft to save your progress without sending the invoice.
Customize your invoices with custom fields. These can be configured to contain useful text like reference numbers, or interactive fields that modify the invoice dynamically. You can create up to ten custom fields at Settings > Preferences > Invoice, then fill them out on each new invoice.
Tracking Payments
Once you send your invoices, you’ll want to track your payments. If you integrate your payment gateway of choice with Zoho Books, your invoices automatically update to reflect their payment state. These payments are automatically logged in your books as appropriate, ready for later balancing and auditing processes.
To manually record payments against invoices
- Choose Sales > Invoices from the sidebar.
- Select the invoice you want to record payment against.
- Click Record Payment in the menu bar.
- Record payment details as appropriate.
- Click Record Payment to commit.
The invoice and any relevant accounts update automatically with their new status.
Not finding what you are looking for in regards to Zoho Creator? Check out our resource page to learn more!
For more guides on Zoho Books Click Here.